|
|
|
||

| |||
| Data Inspection | |||
|
LIGHT CURVE INSPECTION WITH TOPCAT Kepler times-series light curves are provided to the user in the form of a binary FITS table, one file per target. Each row in the table contains timestamps, photometric measurements, astrometric measurements and data quality flags. A format description and content definition of the Kepler light curve file is provided in section 2.3.1 of the Kepler Archive Manual. We provide a specific example of light curve product inspection using the Java tool TOPCAT. After starting up the TOPCAT application, the main control GUI will open (figure 1). The left-most icon on the options bar at top allows the user to open and inspect light curve files. Other icons provide data table display, data plotting, filtering and statistics, and output of a variety of different data formats. i) LOAD DATA
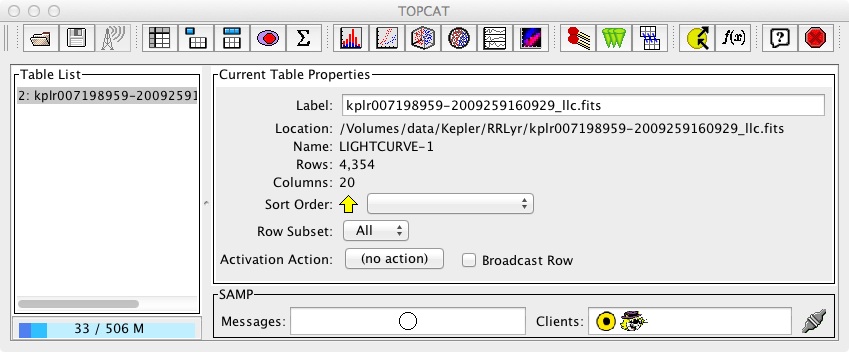 Figure 1: TOPCATs main control GUI. Data I/O and display options are performed by mouse-clicking the icons across the top. When the mouse hovers over the icon, a brief description of the button is provided. The left-hand pane lists opened files; the right-hand pane displays information about the currently selected file. ii) DISPLAY DATA TABLE

Figure 2: Typical data table from an archived light curve product, as displayed by the TOPCAT software. Column headings are provided at the top of the table. iii) PLOT DATA TABLE
 Figure 3: TOPCAT plot of calibrated simple aperture photometry vs barycentric Julian Date. This sequence of data is RR Lyr observed through Q2. iv) SAVE DATA TABLE TO ASCII
|
Questions concerning Kepler's science opportunities and open programs, public archive or community tools? Contact us via the email address.